- for Windows
- for Mac
At a Glance
Wondershare Filmora9 for Mac is video editing software that empowers you to produce creative, polished, videos in just a few simple steps. With Filmora9 you can drag and drop a large selection of special effects, transitions, and animated titles into an easy-to-use editing timeline that has up to 100 video tracks. Watch this video to learn more:
Note: This is the latest user guide for Filmora9 for Mac, if you are using version 8.x, please check this PDF guide.
Download the Filmora9 here:
Filmora9 for Mac Introduction
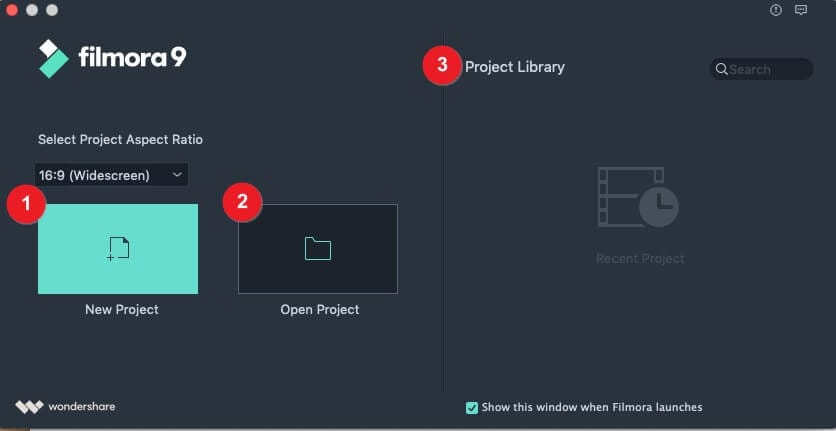
Create New Project
Click on “New Project” if you want to start a completely new video project.
Open Existing Project
Click on “Open Project” to choose from the projects (.wfp files) saved on your computer.
Project Library
In the Project Library, you will see your most recent projects ordered by the dates they were last modified. Double click on a project to open it. You can also delete projects by clicking the Trash icons on the right side of the window.
Typing a project name in the search bar is another way you can find a specific project.
Editing Interface
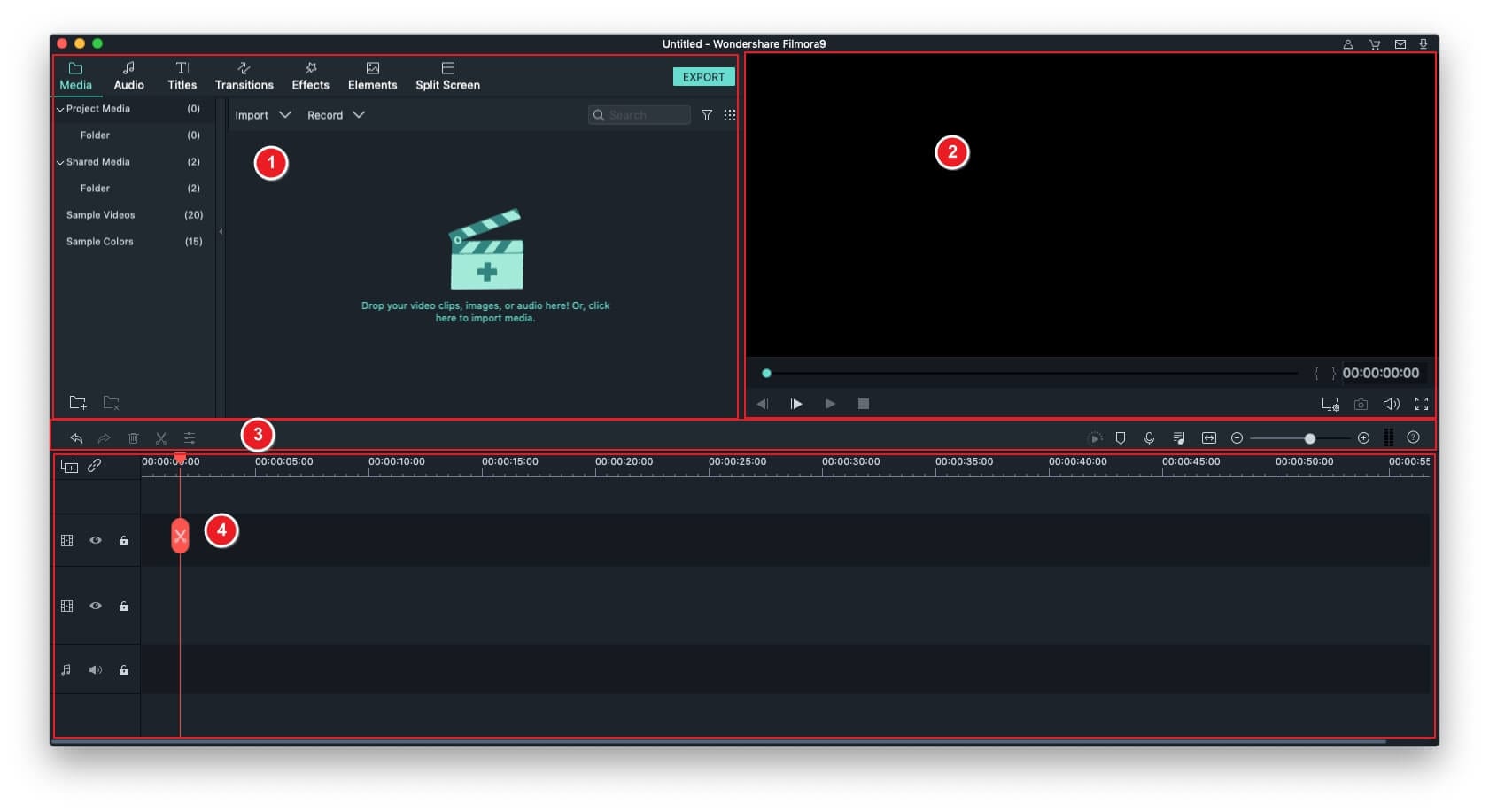
- Media Library:This is where you will find all your media including video clips, photos, and music. It also houses transitions, effects, and a variety of other assets that you can use in your projects.
- Preview Window: The Preview Window shows the video in the Timeline. The position of the playhead is shown in the time code in the lower right corner. You can enter a new time code to jump to a specific point in the video. This is also where you'll find the snapshot button, which can save a full resolution still frame and automatically add it to the Media Library as an image.
- Toolbar:The toolbar provides easy access to many editing commands. You can zoom in and out on the Timeline and access a variety of tools like 'cut' and 'speed'.
- Timeline panel:The Timeline is where you assemble the media and effects for your video project. You can drag the slider in the lower right corner to control Timeline view.

